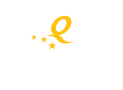...
- if the article was helpful, click on at the bottom to provide feedback to the author and to the other users about its usefulness
- if none of the proposed articles provided the answer to your question, click on in the top left corner and create your request
| Anchor | ||||
|---|---|---|---|---|
|
The fastest and easiest way to view your request is to use the View request link provided in your e-mail notification(s). Prior to it, log in with your credentials if necessary.
Also, you can consult your request when already logged on the HelpDesk portal by clicking on the Requests button in the upper right corner and choosing any of the two available predefined searches: My requests or All requests. Furthermore, if you currently have several open requests, you can perform a search (see chapter Search requests) in order to find a specific request, then click on it (either on the link to its reference or its summary).
The request opens, displaying the following information:
- at the top of the page:
- the reference number of your request (e.g. HELP-438)
- the subject of your request
- the status of your request (see chapter Request status and notifications)
- Don't notify me option, allowing you to switch off the notifications by clicking on it. Use the Get notifications option that replaces it to easily switch the notifications back on
- from the top to the bottom of the page:
- the Activity log, listing information on the change of status, all comments and the time they were made, any uploaded attachments etc. N.B. The activities are recorded chronologically, with the most recent ones at the top of the list
Update your request
If you want to add an information to your request of your own accord:
- open your request in one of the following ways:
- use the View request link provided in your e-mail notification(s) to open your request (log in with your credentials if necessary) or
- log in to the HelpDesk portal with your credentials, find the request you wish to update (see chapter Search requests) and display the request (see chapter HELPDESK USER MANUAL)
- update the request by adding a comment to it
A request is updated when a new comment on the request is made.
Anchor Add a comment Add a comment
Add a comment
| Add a comment | |
| Add a comment |
To add a comment to a displayed request when you are already logged on the HelpDesk portal:
- type in a comment in the Comment on this request... field underneath the subject line
- if needed, attach file(s) to your comment by dragging and dropping it/them, pasting screenshot(s) or browsing for files on your computer
- Click on Add
| Info | ||
|---|---|---|
| ||
How to reply to the question made by the EDQM HelpDesk team member?
The fastest and easiest way to reply to the question made by the EDQM HelpDesk team member dealing with your request is to:
- simply reply to the e-mail you received
- your response will be automatically added as a comment to your request on the portal
- any attachments joined to your e-mail will be saved in your request as the attachments to your comment
You can also log on the HelpDesk portal and add a comment to your request.
| Anchor | ||||
|---|---|---|---|---|
|
Your requests are processed through a predefined workflow. Automatic notifications are sent to your mailbox when:
- Request is created: When you submit a request through the HelpDesk portal, you will receive an e-mail notification confirming its receipt. This e-mail includes the reference number of your request (e.g. HELP-438), the View request link and the Turn off this request's notifications option. Your request will have